|
Voici Une méthode qui permet de
convertir une vidéo de type AVI vers une vidéo type mpeg2 compatible
avec les logiciels d'authoring SVCD et DVD. Cette est relativement
simple est devrait fonctionner sur toute configuration et avec la
majorité des AVI. Par contre tout les logiciels ne sont pas
exploités au maximum de leurs possibilités, il s'agit simplement
d'un tutorial simple pour donner les principes de bases.
Il est toujours possible
d'améliorer les paramètrages et configurations d'avisynth, de
besweet, de CCE et de TmpgencDVD pour obtenir des résultats de
qualité parfaites.

Nouveau le
téléchargement au format PDF

I - Les logiciels
- AviCodec : permet de
vérifier les codecs nécessaires pour décoder l'AVI et de
vérifier
certain paramètres utiles (f/s, sampling audio)
- VirtualDub : permet
d'extraire la piste audio et de la convertir en PCM wav
- VirtualDubMod : permet
d'extraire la bande son AC3 si il y a
- HeadAc3he : Permet de
faire la conversion de la bande son en mepg1 layer2 surround
- FitCD : permet de
déterminer le source avisynth
- Avisynth : permet de
faire le resize et de recaler le framerate
- CCE : permet de faire
l'encodage de la vidéo
- TmpgencDVD : permet de
faire l'authoring et le gravage sur DVD
Tout est en téléchargement
sur le site, il suffit d'installer tous ces programmes pour
pouvoir appliquer la méthode.
II - Lecture du Divx

Lancer
AVIcodec et charger le film à analyser, AVIcodec au bout de
quelques secondes va nous donner les informations intéressantes :

Il s'agit
d'un fichier AVI d'une durée de 1h55mn et 45 secondes
-
Vidéo
avec un framerate original de 24,899 f/s, film 16/9 codec
divx5
-
Audio de
type mp3 avec un sample de 44,1khz
-
Il
faudra convertir l'échantillonage de 44,1khz à 48khz et
modifier
la base de temps par 0,99596 (24,899 / 25)
|
|
III - Convertion de la bande
son avec VirtualDub

Lancer
VirtualDub et dans le menu 'File/open video file', choisir le film
pour extraire la bande son. Avec certaine bande son en VBR cliquer
sur OK si la fenêtre 'VBR audio stream detected' est affiché.

Ensuite dans le menu
Audio, choisir impérativement 'Full processing mode' et laisser
sur 'Source audio'.

Puis dans le menu
'Compression', choisir 'no compression PCM' et cliquer sur 'OK'

Puis dans le menu 'conversion', choisir le sampling rate à
48000hz si la bande son est en 44100 Hz et cocher 'High Qualité'.
Si la bande son est déjà en 48000Hz ne rien faire. Puis cliquer
sur 'OK'.
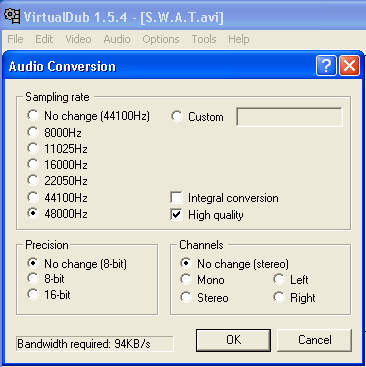
Ensuite dans le menu 'File' choisir 'Save Wav...'
et sauvegarder la bande son (il suffit de quelques minutes).

IV - Conversion de la bande son en mpeg1 layer2 surround
Lancer l'interface graphique de Besweet :

-
Sélectionner le fichier 'wav' précédemment
créé par VirtualDub, vérifier que le répertoire de
sauvegarde soit correct
-
Choisir le type de conversion 'MP2' (toolame)
-
Si la vidéo est d'origine NTSC (frame rate
à 23,976 ou 29,976), alors appliquer le presets de
conversion vers 25 f/s
-
Choisir PostGain avec une normalisation à
100%
-
Dans PCM ne pas cocher 'Big-Endian PCM'.
Ensuite il faut paramétrer '2Lame' :

- Choisir le mode 'Stéréo'
- Fixer le Total 'Bitrate' à 224
- Vérifier que le moteur soit 'TooLame'
- Selectionner 'Add Error Protection'
Revenir sur la fenêtre générale en cliquant sur le bouton 'BeSweet'

Vérifier que la ligne de commande
ressemble à cela et cliquer sur le bouton 'WAV to MP2'
pour démarrer la conversion.
V - Utilisation de FitCD pour créer le script avisynth
Lancer 'FitCD' et ouvrir le film avi, il faut faire certain
paramétrage pour obtenir le bon script

-
Ouvrir le fichier AVI
-
Cocher 'PAL'
-
Adapter la résolution verticale pour obtenir
une erreur proche de zéro
-
Cocher 'optimize fir CCE'
-
Choisir la résolution de sortie 1/2 DVD
(352*576) et laisser les autres paramètres comme pour la
photo ci-dessus.
Il suffit alors de copier les trois lignes
intéressantes :
-
AviSource("E:\Matrix3.avi")
-
BicubicResize(352,404,0,0.6,0,0,640,344)
-
AddBorders(0,86,0,86)
Ouvrir le Notepad et recopier le script suivant,
en effectuant un copier/coller, ne pas oublier de mettre les
bonnes données pour avisource, BicubicResize et addborders fourni
par FitCD
|
AviSource("E:\Matrix.avi")
ConvertToYV12()
AssumeFPS(25,1,True)
Tweak(0.0,1.0,0.9,1.1)
BicubicResize(352,404,0,0.6,0,0,640,344)
AddBorders(0,86,0,86)
ConvertToYUY2() |
Permet de convertir la vidéo en 25 frames/seconde
Une petit filtre pour améliorer la transformation
La fonction de resize à appliquer pour conserver le
bon ratio
Ne pas oublier d'ajouter les bords
|
Il ne reste plus qu'a 'sauvegarder sous' et de
bien mettre l'extention .avs lors de la sauvegarde.
Pour vérifier si le script marche il suffit
d'ouvrir le script AVS avec mediaplayer de windows et normalement
la vidéo devrait se dérouler parfaitement (ne pas oublier
d'installer avisynth).
VI - Encodage avec CCE
Lancer CCE et faire glisser le fichier 'AVS' dans
la fenêtre centrale de CCE.

|
Double-cliquer sur le fichier AVS dans le fenêtre de CCE et
effectuer les paramétrages suivants :

- Choisir le mode Mpeg-2 (ES, Multipass VBR)
- Régler le bitrate à 2000 / 200 / 2569
- Choisir le nombre de passe (1 à 3 maximum), plus il
y a de passe et plus la qualité de l'encodage sera bon,
mais au détriment de la vitesse.
- Sélectionner aspect ratio 4:3 (pour visualisation
sur une TV 4:3)
Ensuite un clique sur le bouton 'Video' pour le paramètrage

-
On selectionne 'Add sequence end code' et c'est
tout.
-
On préfèrera les longues séquences GOP (3 - 5)
-
Puis on clique sur 'OK'
Ensuite on clique sur le bouton 'Quality' pour le
paramétrage des filtres

- Rien dans 'Simple setting'
- Rien dans 'Detailed setting' (vaux mieux laisser
faire avisynth)
- 'Intra block DC precision' sur 9
- 'Block scanning order' sur Zigzag
- Sélection de 'Progressive frame flag'
- On clique sur 'OK' pour valider les réglages
Voila il ne reste plus qu'a valider en cliquant sur 'OK' de la
fenêtre 'Encode setting' et de lancer l'encodage de CCE. Il y a
d'abord génération du fichier VAF puis en suite du fichier MPV.
VII - Authoring avec TmpgencDVD pour la création du DVD
Lancer TmpgencDVD et cliquer sur 'create new project

Cliquer sur 'Add file' et sélectionner le fichier vidéo (mpv,
m2v ou mpg)

Si tout se passe bien la fenêtre suivante doit s'afficher
immédiatement, vérifier que le fichier audio et bien présent et
que les paramètres soit correct.

Cliquer sur 'Chapter cut edit' pour couper des morceaux de
vidéos et faire des chapitres

- Possibilité de déplacer le curseur et de cliquer sur
les images pour se positinner sur un endroit de la vidéo
- Possibiliter de définir un début et une fin de
selction
- Possiibliter de couper la selection (pour virer une
partie du film, pub par exemple)
- un clique droit sur l'image permet de créer des
chapitres automatiquement
Pour ajouter des chapitres il y a plusieurs possibilités, comme
ici faire une insertion de 10 chapitres équidistants.

Ensuite cliquer sur 'OK' pour valider et revenir à la fenètre
de selection de source

Il est possible de rajouter d'autre film en cliquent sur 'Add
new track', vous pouvez renommer les films içi.
Ensuite cliquer sur le bouton 'Creat menu'

Il y a possibilité de changer la présentation du menu, de
renommer les films, de proposer un titre, d'afficher une image en
cliquant sur les film etc...
Puis en cliquant sur 'Next page' il est possible de faire la
même chose pour le paramétrage des pages de menus.

Il est tout a fait possible d'éditer les menus de chapitre et
d'ajouter d'autres imagettes pour visualiser plusieurs chapitres
Ensuite lorsque tout est prêt, cliquer sur le bouton 'Output'

Choisir le répertoire de destination et cliquer sur 'Begin
Output'
Il sera possible ensuite de graver l'arborescence avec nero ou
directement à la suite avec TmpgencDVD.
Voila c'est fini pour la création de DVD à partir de AVI ou de
CVD.
|
|